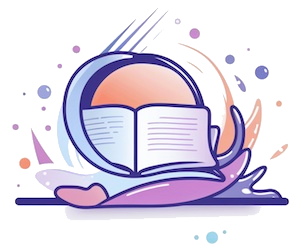¿Cómo acceder a Portafirmas?

Portafirmas es una aplicación web que permite a los usuarios firmar documentos de forma electrónica. Acceder a esta plataforma es muy sencillo utilizando el formato HTML.
Para comenzar, simplemente debes abrir tu navegador web preferido y escribir la dirección de Portafirmas en la barra de navegación. Una vez que la página haya cargado, verás el logotipo de Portafirmas y una barra de navegación en la parte superior de la pantalla.
En la barra de navegación, busca el botón "Iniciar sesión" y haz clic en él. Se abrirá una nueva ventana o pestaña donde deberás ingresar tus credenciales de acceso. Introduce tu nombre de usuario y contraseña en los campos correspondientes y luego haz clic en el botón "Acceder".
Una vez que hayas iniciado sesión, se te redirigirá a la página principal de Portafirmas. Aquí encontrarás una lista de los documentos pendientes de firmar. Puedes hacer clic en el nombre de un documento para ver más detalles y decidir si deseas firmarlo o no.
Si decides firmar un documento, se abrirá otro ventana con el documento en sí y los campos necesarios para completar tu firma electrónica. Ingresa los datos requeridos y luego haz clic en el botón "Firmar" para finalizar el proceso.
Recuerda que Portafirmas es una herramienta segura y confiable para firmar documentos electrónicos. Si tienes algún problema para acceder a la plataforma, asegúrate de verificar tus credenciales de acceso y de tener una conexión a Internet estable.
Esperamos que esta guía te haya sido útil para acceder a Portafirmas utilizando el formato HTML.
¿Cómo hacer que funcione Autofirma en Chrome?
Autofirma es una herramienta que permite la firma digital de documentos de forma sencilla y segura. Sin embargo, en algunas ocasiones puede presentar problemas de funcionamiento al usarlo en el navegador Chrome. Si estás experimentando dificultades con Autofirma en Chrome, sigue estos pasos para solucionarlo.
1. Verificar la instalación de Autofirma: Lo primero que debes hacer es asegurarte de que Autofirma esté instalado correctamente en tu dispositivo. Para ello, ve a la página oficial del Ministerio de Hacienda y Administraciones Públicas y descarga la última versión de Autofirma. Una vez descargado, instálalo siguiendo las instrucciones correspondientes.
2. Comprobar los plugins y extensiones de Chrome: Algunos plugins o extensiones de Chrome pueden interferir con el funcionamiento de Autofirma. Para asegurarte de que no haya conflictos, desactiva o desinstala temporalmente todas las extensiones y plugins que tengas instalados en Chrome.
3. Habilitar el complemento de Autofirma en Chrome: Para utilizar Autofirma en Chrome, necesitas habilitar su complemento correspondiente. Abre Chrome y ve a la configuración del navegador. En la sección de extensions o complementos, verifica que el complemento de Autofirma esté habilitado. Si no lo está, actívalo y reinicia el navegador.
4. Actualizar Chrome: Asegúrate de tener la última versión de Chrome instalada en tu dispositivo. Los problemas de compatibilidad suelen resolverse con actualizaciones. Ve a la configuración de Chrome y busca la opción de actualización. Si hay una actualización disponible, instálala y reinicia el navegador.
5. Configuración de Java: Autofirma utiliza Java para funcionar correctamente. Si no tienes Java instalado o tienes una versión antigua, es posible que Autofirma no funcione correctamente en Chrome. Asegúrate de tener Java instalado y actualizarlo a la última versión disponible.
Estos son algunos pasos que puedes seguir para hacer que Autofirma funcione en Chrome. Si aún tienes problemas después de seguir estos pasos, te recomendamos consultar la página de soporte del Ministerio de Hacienda y Administraciones Públicas o contactar con el soporte técnico correspondiente. La firma digital es una herramienta muy útil en el ámbito de la seguridad y la gestión de documentos, y es importante asegurarse de que funcione correctamente para garantizar su eficacia en el proceso de firma.
¿Cómo hago para ver una firma digital en PDF?
Para ver una firma digital en PDF, es necesario contar con un programa o software que permita visualizar y validar este tipo de firma. Además, es importante asegurarse de tener instalada la última versión del programa para garantizar un correcto funcionamiento.
Una vez que se tiene el programa adecuado, se debe abrir el archivo PDF que contiene la firma digital. Luego, se pueden seguir los siguientes pasos:
- Buscar una opción dentro del programa que permita visualizar las propiedades o detalles del archivo PDF. Esta opción suele encontrarse en el menú "Archivo" o "Ver".
- Dentro de las propiedades del archivo PDF, se debe buscar la sección correspondiente a la firma digital. Esta sección puede llamarse "Firma", "Certificado" o "Firmante".
- Al encontrar la sección de la firma digital, se podrá ver información relevante como el nombre del firmante, el certificado utilizado, la fecha y hora de la firma, entre otros datos.
- Si se desea validar la firma digital, se puede buscar una opción dentro del programa que permita hacerlo. Esta opción puede llamarse "Validar firma" o "Comprobar firma". Al realizar esta validación, el programa verificará si la firma digital es auténtica y válida.
- Una vez validada la firma digital en el PDF, se puede proceder a cerrar las propiedades o detalles del archivo y continuar con el uso del documento.
En resumen, para ver una firma digital en PDF es necesario abrir el archivo con un programa adecuado, buscar las propiedades o detalles del archivo, buscar la sección de la firma digital, y si se desea, validar la firma digital. Este proceso permite confirmar la autenticidad y validez de la firma digital en el documento PDF.
¿Cómo se ve la firma electrónica?
Para comenzar, es importante mencionar que la firma electrónica es un recurso utilizado para autenticar y validar documentos digitales. Esta firma se compone de elementos visuales que permiten identificar al firmante y otorgan validez legal a los documentos.
La firma electrónica puede variar de acuerdo a la plataforma o software que se utilice. Sin embargo, en su formato más común, se presenta como una imagen o un texto que aparece al final de un documento digital. Puede incluir el nombre y apellidos del firmante, así como información adicional como el cargo o la empresa a la que representa.
En el caso de las firmas electrónicas de imagen, estas suelen tener un aspecto similar a la firma manuscrita. Pueden estar escritas en un estilo de letra cursiva o imprimirse en una fuente más formal. Además, es posible agregar elementos gráficos como líneas, sellos o logotipos que proporcionen un aspecto más personalizado a la firma.
Por otro lado, las firmas electrónicas de texto suelen ser más sencillas y se generan automáticamente utilizando el nombre y apellidos del firmante. Estas firmas se presentan en un formato de texto simple, sin decoraciones o elementos gráficos adicionales.
Es importante destacar que, independientemente del formato de la firma electrónica, es necesario que esta cumpla con los requisitos legales establecidos en cada país. Esto implica que la firma electrónica debe ser única, privada y asegurar la integridad del documento al que se adjunta.
En resumen, la firma electrónica se ve como una imagen o un texto que se agrega al final de los documentos digitales. Puede tener diferentes estilos, incluir elementos gráficos o ser un simple texto generado automáticamente. No obstante, es crucial que cumpla con los requerimientos legales para garantizar su validez y autenticidad.
¿Cómo instalar Portafirmas Sigp?
Portafirmas Sigp es una herramienta muy útil que permite la gestión y firma electrónica de documentos de forma segura y sencilla. Para poder disfrutar de todas las ventajas que brinda, es necesario realizar una correcta instalación en nuestro sistema. Aquí te mostramos los pasos a seguir para instalar Portafirmas Sigp utilizando el formato HTML.
Antes de comenzar, es importante tener en cuenta los requisitos mínimos del sistema para instalar Portafirmas Sigp. Es necesario contar con un servidor web compatible con PHP, así como también tener instalados los módulos de Apache y MySQL. Además, debes asegurarte de tener los permisos necesarios para crear y configurar una base de datos.
Pasos a seguir:
1. Descarga el paquete de instalación de Portafirmas Sigp desde su página oficial. Asegúrate de obtener la versión adecuada para tu sistema operativo.
2. Una vez que tengas el archivo de instalación en tu ordenador, descomprímelo en la ubicación deseada. Puedes utilizar alguna herramienta de descompresión como WinRAR o 7-Zip.
3. Luego, accede a la carpeta donde descomprimiste los archivos y busca el archivo "index.html". Ábrelo con un editor de texto como Notepad++ o Sublime Text.
4. Ahora debes crear una nueva base de datos para la instalación de Portafirmas Sigp. Accede a tu panel de control de MySQL y utiliza el siguiente comando SQL para crear la base de datos:
```sql
CREATE DATABASE nombre_base_de_datos;
```
Ten en cuenta que debes reemplazar "nombre_base_de_datos" por el nombre que desees asignarle a tu base de datos.
5. A continuación, importa el archivo de configuración de Portafirmas Sigp en la base de datos creada. Este archivo suele llamarse "config.sql" y se encuentra en la carpeta de instalación. Utiliza el siguiente comando SQL para importar el archivo:
USE nombre_base_de_datos;
SOURCE ruta_archivo/config.sql;
Recuerda reemplazar "nombre_base_de_datos" por el nombre de tu base de datos y "ruta_archivo" por la ubicación donde se encuentra el archivo de configuración.
6. Una vez que hayas importado el archivo de configuración, modifica el archivo "config.php" que se encuentra en la carpeta de instalación. Abre este archivo con un editor de texto y busca las líneas que contienen la configuración de acceso a la base de datos. Completa los datos solicitados con los valores correspondientes a tu configuración.
7. Por último, guarda los cambios realizados en el archivo "config.php" y ciérralo. Abre tu navegador web y accede a la URL correspondiente a la ubicación donde descomprimiste los archivos de instalación. Deberías ver la página de inicio de Portafirmas Sigp.
¡Listo! Ahora has instalado correctamente Portafirmas Sigp en tu sistema utilizando el formato HTML. Recuerda que esta herramienta te permitirá gestionar y firmar electrónicamente documentos de manera eficiente y segura. Esperamos que esta guía te haya sido de ayuda. ¡Disfruta de todas las ventajas que te brinda Portafirmas Sigp!