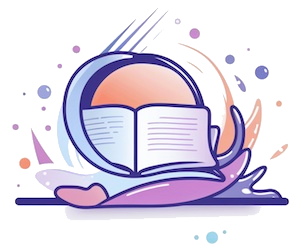¿Cómo activar Autoresumen en Word 2013?

Para activar Autoresumen en Word 2013, debes seguir los siguientes pasos:
- Abre el documento en Word 2013 al que deseas aplicar el Autoresumen.
- Selecciona la pestaña Revisar en la cinta de opciones.
- En el grupo Revisión, haz clic en el botón Autoresumen.
- Se desplegará un menú, asegúrate de seleccionar la opción Autoresumen automático...
- Aparecerá una ventana con diferentes opciones de resumen. Puedes seleccionar Crear resumen automático para que Word genere el resumen automáticamente, o también puedes hacer clic en Configuración del resumen para personalizar los detalles del resumen.
- Si seleccionas Crear resumen automático, Word generará un resumen basado en las palabras clave y las frases destacadas del documento original.
- Si optas por Configuración del resumen, podrás seleccionar la longitud del resumen, el nivel de detalle y otras opciones como incluir o excluir diferentes elementos del documento.
- Una vez que hayas personalizado las opciones, haz clic en OK para aplicar el Autoresumen al documento.
- El resumen se mostrará automáticamente en una nueva ventana.
Activar el Autoresumen en Word 2013 es una manera práctica de obtener una visión general del contenido de un documento sin tener que leerlo completamente. Esta función es especialmente útil para aquellos que necesitan revisar rápidamente el contenido o para quienes desean obtener una idea general del documento antes de profundizar en él.
¿Cómo activar la herramienta de resumen en Word?
La herramienta de resumen en Word es una función muy útil que permite reducir la extensión de un documento, extrayendo solo los puntos principales y las ideas clave. Para activar esta herramienta, sigue los siguientes pasos en el formato HTML.
En primer lugar, debes abrir el documento en el que deseas activar la herramienta de resumen. Una vez abierto, debes hacer clic en la pestaña "Revisar" en la barra de herramientas de Word.
A continuación, dentro de la pestaña "Revisar", verás un grupo de opciones de resumen. Aquí encontrarás el botón "Resumir". Haz clic en este botón para activar la herramienta de resumen.
Al hacer clic en el botón de resumen, se abrirá un cuadro de diálogo con varias opciones. Puedes elegir entre resumir solo las partes seleccionadas del documento o resumir todo el documento completo. Además, tienes la opción de elegir el grado de resumen deseado, ya sea un resumen automático o un resumen personalizado.
Una vez que hayas seleccionado las opciones deseadas, haz clic en el botón "Resumir". Word procesará el documento y mostrará el resumen generado automáticamente. Este resumen contendrá las ideas más importantes y los puntos clave del documento original.
Recuerda que la herramienta de resumen en Word es una gran ayuda para revisar y comprender rápidamente el contenido de un documento extenso. Además, este resumen puede ser personalizado para adaptarse a tus necesidades y preferencias.
En resumen, la activación de la herramienta de resumen en Word es simple y te permitirá obtener un resumen rápido y efectivo de tus documentos. No olvides guardar los cambios y aprovechar esta función para ahorrar tiempo y facilitar la lectura y comprensión de tus documentos largos.
¿Cómo desactivo el guardado automático en Word 2013?
El guardado automático en Word 2013 es una función muy útil que permite proteger nuestro trabajo en caso de un corte de energía o un fallo del programa. Sin embargo, en ciertas situaciones, puede ser necesario desactivar esta opción. Afortunadamente, desactivar el guardado automático en Word 2013 es muy sencillo.
Para desactivar el guardado automático en Word 2013, primero debes abrir el programa e ir al menú de opciones. Para ello, haz clic en la pestaña "Archivo" en la parte superior izquierda de la ventana. Una vez allí, busca y haz clic en "Opciones".
Dentro de la ventana de opciones de Word 2013, encontrarás varias categorías en el panel izquierdo. Debes seleccionar "Guardar" para acceder a las opciones relacionadas con el guardado automático. Aquí es donde podrás personalizar la configuración de guardado automático de documentos.
Una vez en la categoría "Guardar", verás un apartado llamado "Guardar documentos". Aquí podrás desactivar el guardado automático en Word 2013 marcando la casilla que dice "Guardar información del AutoRecuperación cada". Esta opción está activada de forma predeterminada.
Además, puedes ajustar la frecuencia con la que Word guarda automáticamente los cambios en tus documentos. Por ejemplo, si deseas que Word solo guarde los cambios cada 30 minutos, despliega el menú desplegable junto a la casilla de verificación y selecciona el tiempo deseado.
Una vez hayas realizado estos cambios, haz clic en "Aceptar" para guardar la configuración y cerrar la ventana de opciones de Word 2013. A partir de ahora, el guardado automático estará desactivado y tendrás que guardar manualmente tus documentos.
Recuerda que desactivar el guardado automático en Word 2013 tiene sus riesgos. Si olvidas guardar tus cambios manualmente, podrías perder tu trabajo en caso de un fallo en el programa o un apagón repentino. Por lo tanto, es importante tener en cuenta esta limitación y establecer el hábito de guardar regularmente tus documentos mientras trabajas en Word 2013.
¿Cómo activo la revisión en Word?
La revisión en Word es una herramienta muy útil para poder identificar errores ortográficos y gramaticales en nuestros documentos. Para activar la revisión de texto en Word, el primer paso es abrir el programa y seleccionar el documento en el que deseamos trabajar.
Una vez seleccionado el documento, nos dirigimos a la pestaña "Revisar" que se encuentra en la parte superior de la pantalla. En esta pestaña, encontraremos diferentes opciones relacionadas con la revisión de texto.
En la sección "Revisión de texto", encontraremos el botón "Ortografía y gramática". Al hacer clic en esta opción, Word comenzará a revisar el texto en busca de posibles errores. Si se encuentra algún error, Word nos sugerirá una corrección y podremos decidir si aceptarla o no.
Además de la revisión ortográfica y gramatical, Word también ofrece otras opciones de revisión en esta misma pestaña. Por ejemplo, podemos utilizar la opción "Comentarios" para resaltar partes del texto en las que queremos hacer comentarios o sugerencias.
También podemos hacer uso de la opción "Control de cambios", que nos permite realizar modificaciones en el texto y resaltarlas para poder identificar fácilmente los cambios realizados.
Otra opción interesante es la de "Comparar" que nos permite comparar dos versiones diferentes de un documento y resaltar las diferencias encontradas.
En resumen, activar la revisión en Word es muy sencillo. Solo necesitamos abrir el programa, ir a la pestaña "Revisar" y seleccionar las opciones correspondientes según nuestros requerimientos. Con estas herramientas, podemos asegurarnos de que nuestros documentos estén libres de errores y mantener un alto nivel de calidad en nuestro trabajo escrito.
¿Cómo resumir un texto largo en Word?
Resumir un texto largo en Word puede ser una tarea que requiera tiempo y habilidad para condensar la información de manera efectiva. Sin embargo, con el uso adecuado del formato HTML, puedes resaltar las palabras clave y lograr un resumen conciso y claro.
En primer lugar, es importante tener en cuenta que el objetivo principal al resumir un texto largo es capturar las ideas principales y eliminar información redundante. Para ello, puedes utilizar la función de "Buscar" en Word para identificar las palabras clave que te ayudarán a resumir el contenido.
Una vez que hayas identificado las palabras clave, puedes resaltarlas en negrita utilizando la etiqueta . Esto permitirá que las palabras clave se destaquen y facilitará su identificación para quienes lean el resumen. Recuerda que es recomendable utilizar la etiqueta en una de cada tres frases aproximadamente, para no sobrecargar el texto con demasiadas palabras resaltadas.
Además, es importante tener en cuenta que omitiremos las etiquetas ,
, , , en este resumen, ya que no son necesarias para este propósito.
, en este resumen, ya que no son necesarias para este propósito.
En resumen, para resumir un texto largo en Word utilizando el formato HTML, es necesario identificar las palabras clave, resaltándolas en negrita con la etiqueta . Esto permitirá que las ideas principales se destaquen de manera efectiva y brindará un resumen conciso y claro. Recuerda no incluir etiquetas , ,
,
,
y evitar repetir contenido para lograr un resumen efectivo y fácil de leer.