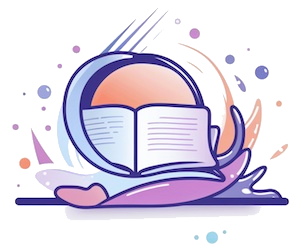¿Cómo crear una forma en Premiere?
Premiere Pro te permite crear formas básicas, como líneas, círculos y rectángulos, directamente en la línea de tiempo. También puedes crear formas más complejas utilizando la herramienta Pluma. Estas formas se pueden utilizar como máscaras para aplicar efectos a clips de vídeo o gráficos.Para crear una forma en Premiere Pro:
1. En la línea de tiempo, selecciona la capa de vídeo o gráficos en la que quieras crear una forma.
2. En la barra de herramientas, elige la herramienta Pluma o la herramienta Forma.
3. En la vista previa de programa, haz clic y arrastra para dibujar la forma.
4. Para ajustar la forma, selecciona la capa de forma en la línea de tiempo y, a continuación, en la vista previa de programa, haz clic en el extremo de la forma o en el punto medio de cualquier curva.
5. Para cambiar el color de la forma, haz clic con el botón derecho en la capa de forma en la línea de tiempo y elige un color en el menú contextual.
6. Para editar la forma utilizando la herramienta Pluma, haz clic con el botón derecho en la capa de forma en la línea de tiempo y elige Editar en el menú contextual.
7. Para mover la forma, arrástrala a la nueva ubicación en la línea de tiempo.
8. Para aplicar un efecto de forma a una capa de vídeo o gráficos, arrastra la forma sobre la capa de vídeo o gráficos en la línea de tiempo.
Nota: Las formas creadas en Premiere Pro se pueden utilizar en After Effects mediante la exportación de un proyecto de Premiere Pro como un archivo de After Effects.
Para obtener más información, consulta la documentación de Adobe Premiere Pro.
¿Cómo hacer una forma en Premiere?
Premiere Pro tiene una herramienta de dibujo de formas muy útil que te permite agregar líneas y formas a tu video. Estas formas se pueden usar como una máscara para mostrar solo una parte de la imagen o como un elemento de gráficos en movimiento. En este tutorial, vamos a mostrarte cómo dibujar una forma en Premiere Pro.
Paso 1: Selecciona la herramienta de dibujo de formas en el panel de herramientas. Si no ves el panel de herramientas, haz clic en el botón de opciones en la esquina superior derecha del panel de tareas y selecciona Mostrar panel de herramientas.
Paso 2: En el panel de opciones de la herramienta de dibujo de formas, selecciona la forma que deseas dibujar. Puedes elegir entre una línea, un círculo, un rectángulo o una forma personalizada. También puedes cambiar el color, el grosor y el estilo de la forma.
Paso 3: Dibuja la forma en la línea de tiempo. Si estás dibujando una línea, simplemente haz clic en un punto de inicio en la línea de tiempo y arrastra el cursor hasta el punto de finalización. Si estás dibujando un rectángulo o un círculo, arrastra el cursor hasta que la forma alcance el tamaño deseado. Si estás dibujando una forma personalizada, haz clic en puntos de control para agregar vértices a la forma. Cuando hayas terminado de dibujar la forma, haz clic en el botón de opciones y selecciona Guardar forma como plantilla.
Ahora que conoces cómo dibujar una forma en Premiere Pro, puedes usar esta herramienta para agregar máscaras y gráficos en movimiento a tus videos. Si quieres aprender más sobre Premiere Pro, echa un vistazo a nuestro curso gratuito de Premiere Pro.
¿Cómo hacer un cuadrado en Premiere?
Para hacer un cuadrado en Premiere, necesitarás un poco de conocimiento de la herramienta de recorte de la aplicación. La herramienta de recorte te permite seleccionar un área de una imagen o un vídeo y recortarla según sea necesario. Para hacer un cuadrado en Premiere, sigue estos pasos: Paso 1: En la aplicación Premiere, abre el proyecto en el que quieras hacer el cuadrado. Paso 2: Selecciona la imagen o el vídeo en el que quieras hacer el cuadrado. Paso 3: haz clic en el icono de la herramienta de recorte en la barra de herramientas de la aplicación. Paso 4: Haz clic y arrastra el cursor para seleccionar el área de la imagen o el vídeo en el que quieras hacer el cuadrado. Paso 5: Cuando hayas seleccionado el área, haz clic en el botón de recortar en la barra de herramientas. Paso 6: Guarda el proyecto.¿Cómo hacer un círculo en Adobe Premiere?
Adobe Premiere es un software de edición de vídeo muy popular entre los usuarios de PC. El programa ofrece una amplia gama de funciones para la edición de vídeo, desde la importación y exportación de archivos, hasta la edición de audio y vídeo en sí. También se pueden añadir efectos especiales y transiciones a los vídeos, así como añadir subtítulos y otros elementos.
Una de las muchas cosas que se pueden hacer en Premiere es añadir círculos a los vídeos. Esto es útil si quieres hacer una animación de un objeto en movimiento, o si simplemente quieres añadir un efecto visual a tu vídeo. A continuación se muestra un breve tutorial sobre cómo añadir círculos a un vídeo en Premiere.
Paso 1:
Abre Adobe Premiere y carga el proyecto en el que quieres añadir círculos. Luego, ve a la Ventana de Efectos y busca el efecto "Circle". Arrastra y suelta este efecto sobre la pista de vídeo en la que quieres añadir círculos.
Paso 2:
Una vez que hayas añadido el efecto "Circle" a tu pista de vídeo, verás un círculo en el centro de la pantalla. Puedes mover este círculo para que se ajuste a la posición en la que quieres que aparezca el círculo en tu vídeo.
Paso 3:
Cuando hayas ajustado la posición del círculo, también puedes ajustar el tamaño y el grosor del círculo. Para hacer esto, ve a la Ventana de Parámetros y ajusta los valores de "Tamaño" y "Grosor". También puedes ajustar el color del círculo en esta ventana.
Paso 4:
Una vez que hayas ajustado todos los parámetros del círculo, puedes ver cómo se verá el círculo en tu vídeo en la Ventana de Previsualización. Si estás satisfecho con el resultado, haz clic en el botón "Aplicar" para aplicar el efecto al vídeo.
¿Cómo hacer trazos en Premiere?
Los trazos son una herramienta de edición de video muy útil en Adobe Premiere. Se pueden usar para resaltar elementos importantes en un clip o para crear un efecto visual interesante. Si estás editando un video y quieres aprender a hacer trazos en Premiere, sigue leyendo.
Paso 1: En primer lugar, abre Adobe Premiere y carga el clip de video en el que quieres agregar trazos. Luego, arrastra el clip al panel de secuencias.
Paso 2: Ahora, ve a la barra de herramientas y selecciona la herramienta "Trazo".
Paso 3: Luego, haz clic en el lugar del clip en el que quieres agregar el trazo. Mantén el botón izquierdo del mouse presionado y arrastra para dibujar el trazo. Cuando hayas terminado, suelta el botón del mouse.
Paso 4: Si quieres cambiar la apariencia del trazo, haz clic derecho sobre él y selecciona "Propiedades del trazo". En el menú que aparece, podrás cambiar el grosor, el color y otros aspectos del trazo.
Paso 5: Cuando hayas terminado de editar el trazo, haz clic en el botón "Guardar" en la barra de herramientas. El trazo se guardará en el clip de video y se podrá ver cuando se reproduzca el video.