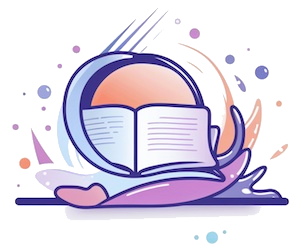¿Cómo empezar a dibujar en Photoshop?

Dibujar en Photoshop puede parecer un proceso complicado para los principiantes, pero con un poco de práctica y paciencia, cualquiera puede empezar a crear obras de arte increíbles. Para comenzar, necesitas tener instalado Photoshop en tu ordenador.
Una vez que tienes el programa listo, lo primero que debes hacer es crear un nuevo documento. Para ello, ve a la barra de menú y selecciona "Archivo", luego "Nuevo". Aquí podrás elegir el tamaño y la resolución de tu lienzo. Si no estás seguro de qué tamaño elegir, puedes comenzar con uno estándar como 800x600 píxeles.
Después de crear el nuevo documento, es hora de empezar a dibujar. Selecciona la herramienta de pincel en la barra de herramientas y elige el tamaño y la opacidad adecuados para tu dibujo. Puedes experimentar con diferentes pinceles y ajustes para encontrar el estilo que más te guste.
Ahora que tienes el pincel listo, puedes empezar a trazar tus primeras líneas. Si no te sientes seguro, puedes dibujar líneas guía con una opacidad baja para ayudarte a estructurar tu dibujo. Una vez que estés satisfecho con el esbozo, puedes aumentar la opacidad y comenzar a agregar detalles.
Recuerda que Photoshop ofrece muchas herramientas útiles para mejorar tus dibujos. Por ejemplo, puedes utilizar capas para organizar diferentes elementos de tu composición y aplicar diferentes efectos. También puedes mezclar colores en la paleta de colores y utilizar herramientas como el degradado para crear efectos interesantes.
Cuando hayas terminado tu dibujo, no olvides guardar tu trabajo. Puedes hacerlo seleccionando "Archivo" en la barra de menú y luego "Guardar como". Elige un nombre para tu archivo y guarda en el formato que desees, como JPEG o PNG.
En resumen, empezar a dibujar en Photoshop es fácil si sigues estos pasos simples: crea un nuevo documento, elige la herramienta de pincel adecuada, dibuja líneas guía si es necesario, utiliza herramientas como capas y mezcla de colores, y guarda tu trabajo. ¡Ahora estás listo para empezar a hacer obras de arte digitales!
¿Cómo hago para pintar en Photoshop?
Para poder pintar en Photoshop, es necesario seguir algunos pasos y conocer algunas herramientas básicas. Photoshop es una aplicación de edición de imágenes y diseño gráfico muy popular, por lo que conocer cómo pintar en él puede ser útil tanto para profesionales como para aficionados.
Lo primero que debes hacer es abrir Photoshop y crear un nuevo documento en blanco. Aplica el tamaño y la resolución que desees para tu pintura. Photoshop te ofrece una amplia variedad de opciones para personalizar tu lienzo.
Ahora debes seleccionar la herramienta de pincel, que se encuentra en la barra de herramientas principal. Puedes acceder a ella haciendo clic en el ícono de pincel o presionando la tecla "B" en tu teclado. El tamaño y la opacidad del pincel se pueden ajustar en la barra de opciones en la parte superior de la ventana de Photoshop.
Una vez que hayas seleccionado la herramienta de pincel, puedes empezar a pintar en tu lienzo. Puedes elegir el color que desees usando la paleta de colores o seleccionando una muestra de color de la imagen existente. También puedes aplicar diferentes efectos y texturas a tu pincel para añadir más detalle a tu pintura. Esto se puede hacer usando las opciones de "Modo de fusión" y "Opciones de pincel" en la barra de opciones.
Además, Photoshop ofrece herramientas como el degradado, el lápiz, el aerógrafo y el borrador, que te permiten tener aún más control sobre tu pintura. Experimenta con estas herramientas y descubre cuáles se ajustan mejor a tus necesidades y estilo.
Si cometes un error o no estás satisfecho con algún trazo, puedes deshacerlo usando la opción "Deshacer" en la barra de herramientas o presionando "Ctrl + Z" en tu teclado. Photoshop también te permite crear capas, lo que te da la posibilidad de trabajar en diferentes partes de tu pintura de manera separada y más organizada.
Una vez que hayas terminado de pintar tu obra de arte en Photoshop, puedes guardarla en el formato que desees. Además, puedes realizar ajustes finales, como el balance de color, la saturación y el contraste, para mejorar aún más tu pintura.
En resumen, para pintar en Photoshop debes seguir estos pasos básicos: abrir un nuevo documento, seleccionar la herramienta de pincel, elegir el color y tamaño de pincel adecuados, experimentar con diferentes herramientas y opciones, deshacer errores si es necesario y guardar tu obra terminada. ¡Diviértete y deja volar tu creatividad con Photoshop!
¿Cuáles son las herramientas de dibujo en Photoshop?
Photoshop es una de las herramientas de edición de imágenes más populares y poderosas disponibles en el mercado actualmente. Una de las características principales que hacen de este software tan atractivo para los diseñadores y artistas digitales es su amplia gama de herramientas de dibujo.
Una de las herramientas más básicas y utilizadas en Photoshop es el pincel. Con esta herramienta, los usuarios pueden pintar y dibujar directamente sobre la imagen. Es muy versátil, ya que permite ajustar el tamaño, la opacidad y la dureza del pincel para lograr diferentes efectos y texturas.
Otra herramienta muy útil es el lápiz. A diferencia del pincel, el lápiz tiene una apariencia más suave y nítida, similar a un lápiz tradicional. Es ideal para hacer trazos precisos y detallados, y también permite ajustar su tamaño y opacidad.
El aerógrafo es otra herramienta importante para los artistas digitales. Con esta herramienta, se puede aplicar una capa uniforme de color o tono gradual a la imagen, creando efectos de sombreado y difuminado. Al igual que el pincel y el lápiz, el aerógrafo permite ajustar su tamaño y opacidad.
El asombroso pincel de historia artística es otra opción increíblemente poderosa para los artistas digitales. Con esta herramienta, es posible mezclar colores de forma natural y realista, creando efectos y texturas parecidos a los logrados con diferentes medios tradicionales de pintura.
Además de estas herramientas básicas, Photoshop también ofrece una serie de formas y estilos predefinidos. Los usuarios pueden agregar formas geométricas básicas como círculos, cuadrados y triángulos a sus imágenes con facilidad. También pueden aplicar estilos predefinidos como sombras, resplandor y relieve para añadir efectos especiales a sus dibujos.
En resumen, las herramientas de dibujo en Photoshop como el pincel, el lápiz, el aerógrafo y el pincel de historia artística brindan a los artistas digitales una amplia variedad de opciones y posibilidades creativas. Estas herramientas, junto con las formas y estilos predefinidos, permiten a los usuarios crear imágenes y diseños impactantes de una manera intuitiva y eficiente.
¿Cómo dibujar con la pluma en Photoshop?
La pluma en Photoshop es una herramienta muy útil para crear dibujos precisos y detallados. Con esta herramienta, puedes trazar líneas suaves y curvas con gran precisión. A continuación, te explicaré cómo usar la pluma en Photoshop.
Lo primero que debes hacer es abrir un nuevo documento en Photoshop y seleccionar la herramienta pluma en la barra de herramientas. Asegúrate de tener seleccionado el modo de trazado en "Crear una nueva capa de forma", para que puedas editar y modificar el trazado de la pluma más adelante.
A continuación, haz un clic en el lienzo para marcar el punto de inicio de tu trazado. Para crear una línea recta, solo tienes que seguir haciendo clic en distintos puntos del lienzo. Recuerda hacer clic y arrastrar para crear curvas. Al hacer esto, verás que se crea un punto de ancla y una línea de dirección.
Para crear una curva suave, mantén presionada la tecla Alt mientras arrastras la línea de dirección. Esto ajustará la curvatura y le dará un aspecto más natural. Si quieres editar el trazado, puedes hacerlo seleccionando la herramienta Selección directa en la barra de herramientas y haciendo clic en los puntos de ancla. También puedes añadir o eliminar puntos de ancla si lo deseas.
Cuando estés satisfecho con tu trazado, puedes ajustar su apariencia utilizando la barra de opciones en la parte superior. Puedes cambiar el color, el grosor de línea, agregar efectos de sombra u opacidad, entre otras cosas. También puedes convertir el trazado en una selección, una máscara o una forma.
Una vez que domines la pluma en Photoshop, podrás crear ilustraciones y diseños complejos con facilidad. Puedes jugar con diferentes tipos de líneas y formas para obtener resultados únicos y creativos. ¡No dudes en practicar y experimentar para mejorar tus habilidades con la pluma en Photoshop!
Recuerda que la práctica es clave para mejorar tus habilidades. ¡Diviértete dibujando con la pluma en Photoshop y deja volar tu creatividad!
¿Cómo hacer línea de trazos en Photoshop?
Photoshop es una herramienta muy poderosa para la edición de imágenes, y una de las características más útiles es la posibilidad de crear líneas de trazos personalizadas. Este efecto es ideal para resaltar ciertos elementos en una imagen o agregar un toque artístico.
Para hacer líneas de trazos en Photoshop, sigue los siguientes pasos:
1. Abre Photoshop y crea un nuevo documento o abre una imagen existente en la que desees agregar líneas de trazos.
2. Selecciona la herramienta de pincel. Puedes encontrarla en la barra de herramientas a la izquierda, representada por un icono de pincel.
3. En la parte superior de la ventana de Photoshop, elige el tamaño, la dureza y la opacidad del pincel. Estos ajustes determinarán cómo se verán tus líneas de trazos.
4. A continuación, en el menú desplegable junto al tamaño del pincel, elige la opción "Trazos". Esto hará que las pinceladas que hagas se conviertan en líneas de trazos en lugar de trazos continuos.
5. Una vez que hayas ajustado los parámetros según tus preferencias, selecciona un color para tus líneas de trazos. Puedes elegir un color sólido o utilizar un degradado para obtener un efecto más interesante.
6. Ahora, comienza a dibujar con el pincel en el lienzo. Verás cómo las pinceladas se convierten automáticamente en líneas de trazos según la configuración que hayas seleccionado.
7. Si deseas ajustar los detalles de los trazos, puedes hacerlo desde la paleta de Capas. Allí encontrarás una capa específica para los trazos, donde puedes modificar su opacidad, estilo o incluso agregar efectos especiales.
Recuerda que puedes experimentar con diferentes tamaños de pincel, durezas y opacidades para obtener el resultado deseado. Además, también puedes combinar líneas de trazos con otras herramientas o efectos de Photoshop para crear composiciones más complejas.
¡Ahora estás listo para crear líneas de trazos personalizadas en Photoshop! Con esta técnica, podrás agregar un toque único y creativo a tus imágenes y diseños. Prueba diferentes configuraciones y ¡deja volar tu imaginación!