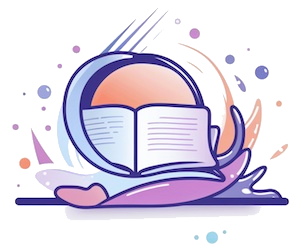¿Cómo hacer girar el texto de Photoshop?

Photoshop es una herramienta muy popular para la edición de imágenes y diseño gráfico. Una de las muchas funciones que ofrece es la capacidad de girar el texto en diferentes ángulos. En este artículo, te mostraré cómo lograr ese efecto de manera sencilla utilizando el formato HTML.
Para empezar, abre Photoshop y crea un nuevo documento en blanco. Luego, selecciona la herramienta de texto en la barra de herramientas. Una vez que hayas hecho eso, puedes hacer clic en el lienzo y comenzar a escribir tu texto.
Una vez que tengas tu texto, selecciónalo con la herramienta de selección de texto. Luego, dirígete a la barra de menú superior y elige la opción "Edición". En el menú desplegable, selecciona la opción "Transformar" y luego "Rotar".
En la ventana emergente que aparece, verás un control deslizante que te permitirá girar el texto. Arrastra el control deslizante hacia la izquierda o hacia la derecha según el ángulo deseado. También puedes introducir un valor específico en la casilla de texto.
Una vez que hayas ajustado el ángulo satisfactoriamente, haz clic en el botón "Aceptar" para aplicar los cambios. Verás que tu texto ahora está girado según tus especificaciones.
Recuerda que, este método es una forma básica de girar el texto en Photoshop utilizando el formato HTML. También existen otras herramientas y técnicas más avanzadas para lograr resultados más precisos y creativos.
En conclusión, girar el texto en Photoshop es muy sencillo y se puede lograr rápidamente utilizando el formato HTML. ¡Experimenta con diferentes ángulos y encuentra el efecto de rotación que mejor se adapte a tus necesidades!
¿Cómo voltear las letras?
Voltear las letras es una tarea simple que se puede realizar utilizando código HTML. Existen diferentes formas de lograr este efecto, pero una de las más sencillas es utilizando la propiedad CSS transform. Con esta propiedad podemos aplicar una rotación de 180 grados a cualquier elemento de texto, logrando así que las letras se muestren invertidas en pantalla.
Para voltear las letras, es necesario utilizar etiquetas HTML para marcar el texto que se desea invertir. Por ejemplo, si queremos voltear la palabra "ejemplo", debemos envolverla entre etiquetas de párrafo como <p> y </p>. Luego, agregamos un atributo de clase para poder aplicar el estilo mediante CSS.
En el archivo CSS, definimos la clase con el nombre que elegimos anteriormente y utilizamos la propiedad transform con el valor "rotate(180deg)". Esto indicará al navegador que queremos rotar el texto 180 grados, invirtiendo así las letras. Por ejemplo:
.voltear-letras {
transform: rotate(180deg);
}
Luego, en nuestro archivo HTML, simplemente asignamos la clase a la etiqueta que contiene el texto que deseamos voltear. Por ejemplo:
<p class="voltear-letras">ejemplo</p>
Con estos pasos, el texto "ejemplo" se mostrará invertido en pantalla. Es importante tener en cuenta que, si se aplica esta transformación a un contenedor de texto, también se invertirán los demás elementos dentro de ese contenedor, como las imágenes o los enlaces.
Además, es posible aplicar esta técnica a elementos de título, subtítulos o cualquier otro tipo de contenido de texto. Simplemente debemos recordar añadir la clase correspondiente y el atributo apropiado en cada etiqueta adecuada.
Voltear las letras puede ser útil para resaltar ciertas palabras o para crear efectos visuales interesantes en un sitio web. Experimenta con diferentes estilos y posiciones para obtener el resultado deseado. Recuerda siempre mantener un equilibrio visual y utilizar este efecto de manera responsable.
¿Cómo girar horizontalmente una Imagen en Photoshop?
Abre Adobe Photoshop en tu computadora y selecciona la imagen que deseas girar horizontalmente. Puedes hacerlo simplemente haciendo clic en "Archivo" en la barra de menú superior y seleccionando "Abrir". Navega hasta la ubicación de la imagen en tu computadora y haz doble clic en ella para abrirla en Photoshop.
Una vez que la imagen esté abierta en Photoshop, ve al menú superior y haz clic en "Edición". A continuación, desplázate hacia abajo y selecciona "Transformar" y luego "Voltear Horizontalmente". Esto hará que la imagen se voltee horizontalmente.
Si deseas ajustar el ángulo de rotación de la imagen, puedes hacerlo seleccionando la herramienta "Rotar" en la barra de herramientas lateral izquierda. Haz clic en la imagen y arrastra el cursor hacia la izquierda o hacia la derecha para girar la imagen en el ángulo deseado. También puedes ingresar un valor específico de rotación en el cuadro de opciones en la parte superior de la pantalla.
Una vez que hayas terminado de girar la imagen horizontalmente y ajustar el ángulo de rotación si es necesario, puedes guardar los cambios. Haz clic en "Archivo" en la barra de menú superior y selecciona "Guardar" o "Guardar como" para guardar la imagen con los cambios realizados.
Asegúrate de elegir un formato de archivo compatible al guardar la imagen, como JPEG o PNG. También puedes seleccionar la calidad y la ubicación de guardado antes de hacer clic en "Guardar" o "Guardar como".
¡Listo! Tu imagen ahora está girada horizontalmente en Photoshop. Puedes cerrar el programa o continuar editando la imagen si lo deseas.
Recuerda que, además de girar horizontalmente una imagen en Photoshop, también puedes realizar otras ediciones y ajustes para mejorar su apariencia. Experimenta con diferentes herramientas y técnicas para obtener los resultados deseados. ¡Diviértete explorando las posibilidades creativas de Photoshop!
¿Cómo hacer un medio círculo en Photoshop?
Photoshop es una herramienta muy versátil que permite realizar diferentes diseños y ediciones gráficas. Si estás interesado/a en crear un medio círculo en Photoshop, aquí te explicaremos cómo hacerlo.
Lo primero que debes hacer es abrir el programa Photoshop y crear un nuevo documento. Puedes acceder a esta opción a través de la barra de menú en "Archivo" y luego seleccionar "Nuevo". Aquí podrás establecer las dimensiones y resolución de tu documento.
Una vez que hayas creado el nuevo documento, selecciona la herramienta de forma en la barra de herramientas. Esta herramienta se encuentra representada por un rectángulo con bordes redondeados. Dale clic y mantén pulsado el ratón sobre esta opción para desplegar un menú en el que encontrarás diversos tipos de formas.
En el menú desplegado, selecciona la opción de "Formas personalizadas" y busca la forma de medio círculo. Puedes identificarla porque tiene una apariencia de arco con un extremo plano.
Una vez seleccionada la forma de medio círculo, dirígete al área de trabajo del documento y, manteniendo pulsado el ratón, arrastra el cursor para dibujar la forma. Puedes ajustar el tamaño y posición de la forma a tu gusto.
Si deseas modificar las propiedades del medio círculo, como el color o el relleno, dirígete al panel de opciones de la herramienta de forma. Este panel se encuentra en la parte superior de la pantalla, justo debajo de la barra de menú. Aquí podrás encontrar diferentes opciones de personalización, como el color de relleno, el grosor del contorno y la opacidad.
Recuerda que puedes experimentar con otros efectos y técnicas para hacer aún más interesante tu medio círculo. Por ejemplo, puedes aplicar estilos de capa, como sombras, brillos o gradientes, para darle un aspecto más llamativo.
Una vez que hayas finalizado tu diseño de medio círculo, puedes guardar el archivo en formato Photoshop o exportarlo en otros formatos de imagen comunes, como JPEG o PNG.
En resumen, hacer un medio círculo en Photoshop es fácil si sigues estos pasos. Recuerda utilizar la herramienta de forma y buscar la forma de medio círculo en el menú desplegable. Además, puedes personalizar la forma utilizando el panel de opciones de la herramienta y explorar otras técnicas de diseño para mejorar tu creación. ¡Diviértete experimentando con Photoshop y descubre todas las posibilidades que ofrece!