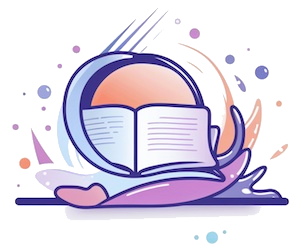¿Cómo instalar AutoCAD para estudiantes gratis?
AutoCAD es un software de diseño asistido por computadora utilizado por arquitectos, ingenieros y otros profesionales de la construcción para crear dibujos y modelos tridimensionales de edificios y otras estructuras. También se puede usar para crear diseños de interiores, planos de muebles y otros diseños de productos.
AutoCAD es un programa costoso, pero muchas universidades y colegios ofrecen licencias de estudiante gratuitas. Si eres estudiante o profesor, puedes instalar AutoCAD de forma gratuita. Sigue estos pasos:
- Visita el sitio web de Autodesk Education Community y crea una cuenta gratuita si aún no tienes una.
- Una vez que hayas iniciado sesión, verás una lista de productos de software de Autodesk que puedes descargar e instalar de forma gratuita. Haga clic en el botón "Obtener ahora" al lado de AutoCAD.
- Se abrirá una página con información sobre la licencia de estudiante. Lee la información y luego haga clic en el botón "Aceptar términos y condiciones".
- Haga clic en el botón "Descargar ahora" y seleccione el instalador para tu sistema operativo (por ejemplo, Windows o Mac).
- Una vez que se haya descargado el archivo, haz doble clic en él para iniciar la instalación. Sigue las instrucciones en pantalla para completar la instalación.
- Una vez que se complete la instalación, inicia AutoCAD y selecciona "Activar producto" cuando se te solicite. Se abrirá una ventana en la que se te pedirá que ingreses tu información de inicio de sesión de Autodesk Education Community. Inicia sesión con la cuenta que creaste en el paso 1.
- Una vez que hayas iniciado sesión, se te pedirá que selecciones el tipo de licencia que deseas usar. Selecciona "Licencia de estudiante" y luego haz clic en "Siguiente".
- Se te pedirá que selecciones el país en el que resides y el período de tiempo para el que deseas activar la licencia (por ejemplo, 1 año). Luego haz clic en "Siguiente".
- Se te pedirá que selecciones el producto que deseas activar. Selecciona "AutoCAD" y luego haz clic en "Siguiente".
- Se te pedirá que selecciones la versión del producto que deseas activar. Selecciona la versión más reciente de AutoCAD y luego haz clic en "Siguiente".
- Se te pedirá que selecciones el idioma del producto. Selecciona el idioma que prefieras y luego haz clic en "Siguiente".
- Haz clic en el botón "Activar" y luego en "Cerrar" para finalizar el proceso de activación.
Ahora que ha activado correctamente AutoCAD, puede instalar y usar el software de forma gratuita mientras dure la licencia de estudiante. No olvides renovar tu licencia de estudiante cada año para seguir disfrutando del software de forma gratuita.
¿Cómo descargar AutoCAD gratis para siempre?
AutoCAD es un programa de diseño asistido por computadora utilizado por ingenieros, arquitectos y otros profesionales para crear dibujos y modelos tridimensionales de edificios, estructuras y otros objetos. Puede descargar AutoCAD de forma gratuita para uso personal y educativo, pero debe registrarse y activar el software cada año.
Paso 1: Ve a https://www.autodesk.com/education/free-software/autocad y selecciona el botón "REGÍSTRATE AHORA".
Paso 2: Rellene el formulario de registro con sus datos personales y seleccione "Create Account".
Paso 3: En la siguiente página, seleccione el botón "OBTENER SOFTWARE" de AutoCAD.
Paso 4: En la siguiente página, seleccione el botón "DESCARGAR" y, a continuación, el botón "ACEPTAR Y DESCARGAR".
Paso 5: Siga las instrucciones para instalar y activar AutoCAD.
¿Cómo activar AutoCAD para estudiantes?
AutoCAD, el programa de diseño asistido por computadora más utilizado en todo el mundo, ofrece a los estudiantes la posibilidad de acceder de forma gratuita a la versión más reciente del software. Para ello, se debe registrar en la web oficial de Autodesk y seguir los siguientes pasos:
1. Hacer clic en el enlace "Regístrate ahora" que se encuentra en la sección "Inicio de sesión / Registrarse" del sitio web.
2. Rellenar el formulario de registro con los datos solicitados. En la sección "Tipo de cuenta", seleccionar "Estudiante" y, a continuación, hacer clic en "Continuar".
3. Seleccionar el país de residencia y la institución de educación superior en la que se está estudiando.
4. Leer y aceptar los términos y condiciones del acuerdo de licencia y, a continuación, hacer clic en "Continuar".
5. En la página siguiente, seleccionar el producto AutoCAD que se desea descargar e instalar y, a continuación, hacer clic en el botón "Descargar".
6. Una vez finalizada la descarga, ejecutar el archivo para iniciar el proceso de instalación.
7. Seguir las instrucciones que aparecen en pantalla para completar la instalación.
8. Una vez finalizada la instalación, iniciar el programa y, en la ventana que aparece, seleccionar "Activar".
9. Seleccionar la opción "Activar producto sin conexión" y, a continuación, hacer clic en "Siguiente".
10. Rellenar el formulario que se muestra con los datos solicitados y, a continuación, hacer clic en "Obtener código de activación".
11. Se mostrará una ventana con el código de activación. Hacer clic en el botón "Cerrar" para cerrar esta ventana.
12. Volver a la ventana del programa y, en el campo "Código de activación", pegar el código obtenido anteriormente. Luego, hacer clic en "Siguiente".
13. Seleccionar la opción "Solicitar una clave de activación por correo electrónico" y, a continuación, hacer clic en "Siguiente".
14. Rellenar el formulario que se muestra con los datos solicitados y, a continuación, hacer clic en "Obtener clave de activación".
15. Se mostrará una ventana con la clave de activación. Hacer clic en el botón "Cerrar" para cerrar esta ventana.
16. Volver a la ventana del programa y, en el campo "Clave de activación", pegar la clave obtenida anteriormente. Luego, hacer clic en "Siguiente".
17. Seleccionar la opción "Activar" y, a continuación, hacer clic en "Finalizar".
18. Se mostrará un mensaje de confirmación de que el producto se ha activado correctamente. Hacer clic en el botón "Cerrar" para cerrar esta ventana.
19. En la ventana del programa, hacer clic en "Aceptar" para cerrar la ventana de activación.
20. En la ventana de bienvenida, hacer clic en "Siguiente".
21. Seleccionar la opción "No, gracias" y, a continuación, hacer clic en "Siguiente".
22. Seleccionar la opción "Usar AutoCAD" y, a continuación, hacer clic en "Finalizar".
¿Qué versión de AutoCAD es gratis?
AutoCAD es uno de los programas de diseño asistido por computadora (CAD, por sus siglas en inglés) más utilizados en todo el mundo. Se trata de una herramienta muy poderosa que permite crear dibujos y modelos tridimensionales de forma precisa y eficiente. Aunque su precio puede ser un poco elevado, existen versiones gratuitas de AutoCAD que pueden ser muy útiles para usuarios principiantes o para quienes necesitan un programa CAD básico.
La versión gratuita de AutoCAD 2020 es una versión de prueba que está disponible para su descarga y uso durante 7 días. A diferencia de la versión completa, esta versión no tiene todas las funciones y características avanzadas. Sin embargo, es más que suficiente para realizar diseños 2D y 3D básicos. Si necesitas un programa CAD más poderoso, entonces deberás optar por la versión completa de AutoCAD.
Otra opción es AutoCAD LT, que es una versión más barata y liviana del programa. No tiene algunas de las características avanzadas de AutoCAD, pero es más que suficiente para la mayoría de las tareas de diseño 2D. También está disponible en una versión de prueba gratuita.
En resumen, si necesitas un programa CAD básico para realizar tareas de diseño 2D o 3D, entonces deberías optar por la versión gratuita de AutoCAD 2020 o AutoCAD LT. Si necesitas un programa CAD más poderoso y con más funciones, entonces deberás optar por la versión completa de AutoCAD.