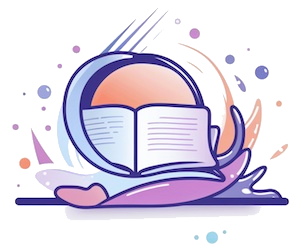¿Cómo poner numeración página InDesign?
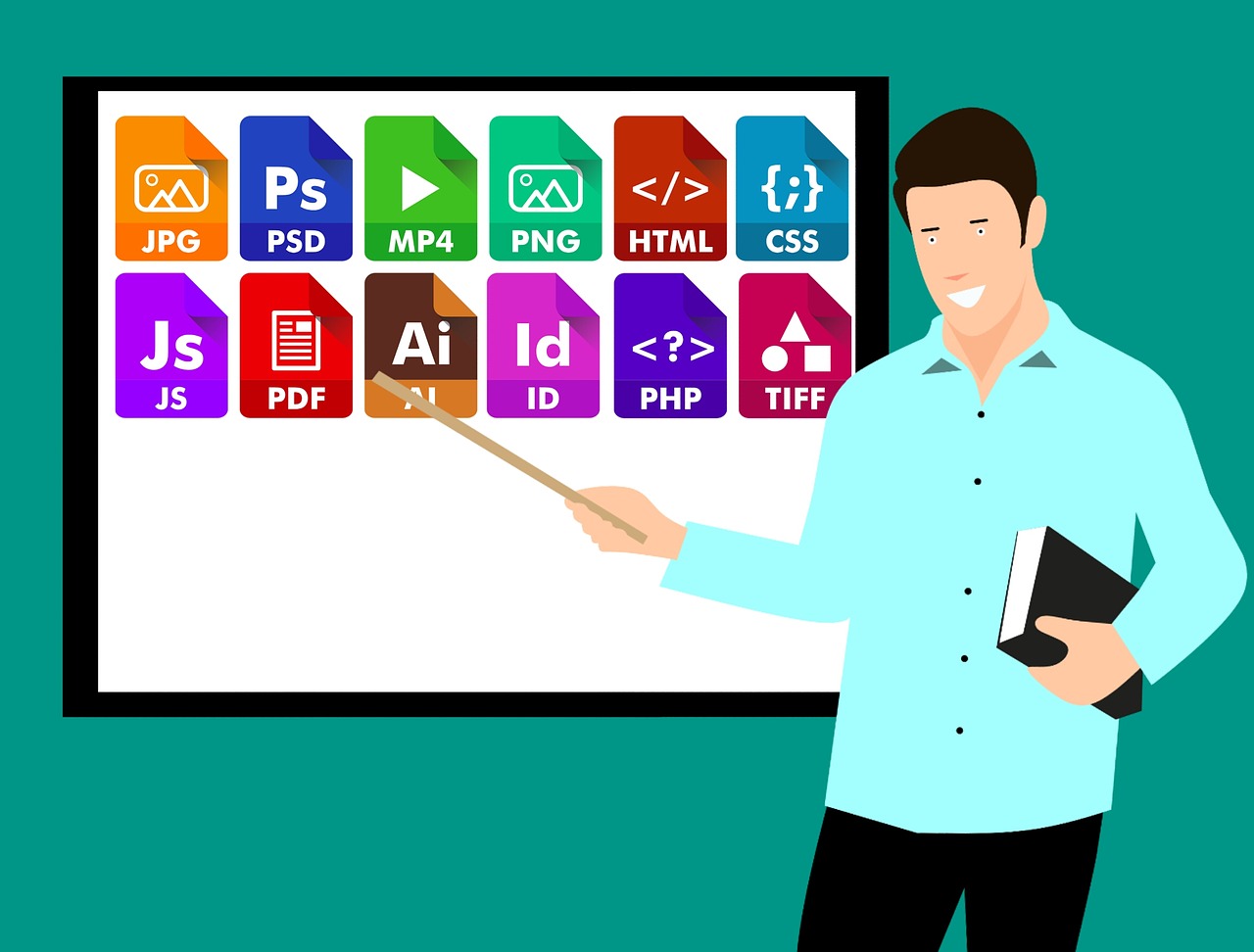
InDesign es un programa de diseño gráfico utilizado ampliamente en la industria editorial y publicitaria. Una de las funcionalidades más útiles en este software es la capacidad de agregar numeración de página a tus documentos. Hoy te explicaré cómo puedes hacer esto de manera sencilla.
Para comenzar, debes abrir tu documento en InDesign y dirigirte a la parte superior de la ventana, donde se encuentra la barra de menú. Haz clic en el menú "Diseño" y luego selecciona la opción "Numeración de páginas".
A continuación, se abrirá una ventana emergente que te permitirá personalizar la numeración de página según tus necesidades. Aquí podrás decidir si deseas incluir el número de página en un encabezado o un pie de página, así como también elegir la ubicación donde deseas que aparezca.
InDesign te permite agregar números de página en diferentes lugares, como en la esquina superior izquierda, superior derecha, inferior izquierda o inferior derecha, según tus preferencias de diseño. Esto es especialmente útil si estás creando un documento en varios idiomas y necesitas ajustar la posición de la numeración para evitar que se superponga con el contenido.
Además, puedes personalizar el formato de la numeración, como el tipo de fuente, tamaño y color. Esto te ayuda a asegurarte de que la numeración de página se ajuste al estilo y diseño general de tu documento.
Una vez que hayas configurado las opciones de numeración de página según tus necesidades, simplemente haz clic en "Aceptar" y la numeración de página se aplicará automáticamente a todas las páginas de tu documento.
InDesign te proporciona una forma fácil y rápida de agregar numeración de página a tus documentos, lo que hace que sea más fácil para tus lectores navegar y encontrar contenido específico dentro de un documento largo.
En resumen, agregar numeración de página en InDesign es un proceso sencillo que puedes hacer en unos pocos pasos. Sólo asegúrate de personalizar la ubicación y el formato de la numeración para que se ajuste a tus necesidades. ¡Ya estás listo para crear documentos profesionales y bien organizados con numeración de página!
¿Cómo se pone el número de página en InDesign?
InDesign es un programa de diseño utilizado por profesionales para crear y maquetar documentos. Una de las características más útiles de este software es la capacidad de agregar números de página a tus proyectos. Hay varios métodos para hacer esto, y en este artículo te mostraré cómo hacerlo.
Antes que nada, debes asegurarte de haber abierto tu proyecto en InDesign. Una vez que estés dentro del programa, dirígete a la parte superior de la interfaz y busca la pestaña "Diseño de página". Haz clic en esta pestaña para acceder a todas las opciones relacionadas con el diseño de tu página.
Una vez aquí, encontrarás una serie de herramientas en la barra de herramientas vertical a la izquierda de tu pantalla. Entre estas herramientas, deberías ver una llamada "Texto". Haz clic en esta herramienta para seleccionarla.
Ahora, dirígete a la parte superior de la interfaz nuevamente y busca la opción "Insertar caracteres especiales". Haz clic en esta opción y selecciona "Marcadores" en el menú desplegable.
Una vez que hayas hecho esto, debería aparecer una ventana emergente con varias opciones para marcar. Busca la opción "Marcador de páginas" y haz clic en ella. Esto agregará un marcador en la posición actual de tu cursor, que representará el número de página. Puedes colocar este marcador en cualquier lugar de tu diseño.
Después de haber agregado el marcador, es posible que desees ajustar la apariencia del número de página. Para hacerlo, selecciona el marcador y ve a la barra de propiedades ubicada en la parte superior de la interfaz. Aquí encontrarás opciones para personalizar la fuente, el tamaño, el color y otros aspectos del número de página.
Una vez que hayas realizado todos los ajustes necesarios, puedes continuar diseñando tu proyecto en InDesign. No olvides guardar tu trabajo regularmente para evitar perder cualquier cambio realizado. Además, recuerda que siempre puedes editar o eliminar el número de página en cualquier momento si lo deseas.
En resumen, para insertar un número de página en InDesign, debes seguir estos pasos: seleccionar la herramienta de texto, abrir la opción de inserción de caracteres especiales, agregar un marcador de páginas en la posición deseada y personalizar la apariencia del número de página según tus preferencias.
¿Cómo insertar números de página?
La inserción de números de página es una función importante en la creación de documentos HTML. Permite que los usuarios naveguen y accedan fácilmente a diferentes partes del documento. Afortunadamente, la inserción de números de página es bastante sencilla utilizando el formato HTML.
Para insertar números de página en un documento HTML, se utiliza la etiqueta <nav>. Dentro de esta etiqueta, se pueden agregar diferentes elementos como una lista ordenada <ol> o una lista desordenada <ul>.
Si se elige utilizar una lista ordenada, cada elemento de la lista será un número de página. Para añadir estos elementos, se utiliza la etiqueta <li>. Dentro de cada elemento de lista, se puede añadir el contenido deseado, como enlaces a diferentes secciones o simplemente números.
Además, también es posible agregar estilos a los números de página utilizando CSS. Esto permitirá personalizar la apariencia de los números de página para que se ajusten al diseño general del documento.
Una vez que se haya completado la estructura básica de los números de página utilizando HTML, se recomienda probar y verificar el resultado en un navegador web. Esto asegurará que los números de página se muestren correctamente y que la navegación sea intuitiva para los usuarios.
En conclusión, insertar números de página en un documento HTML es una tarea fácil utilizando el formato HTML. Solo se necesita conocer las etiquetas adecuadas y la estructura básica para lograrlo. Con un poco de práctica y experimentación, se pueden crear documentos HTML con una navegación clara y fácil de usar.
¿Cómo poner notas al pie de página en InDesign?
InDesign es una herramienta de diseño gráfico ampliamente utilizada para crear y diseñar publicaciones como libros, revistas o folletos. Es importante destacar que en el proceso de diseño de estos tipos de publicaciones, a menudo es necesario incluir notas al pie de página. Las notas al pie de página permiten proporcionar información adicional o aclaratoria al lector, sin interrumpir la lectura principal del texto.
Para crear notas al pie de página en InDesign, sigue estos sencillos pasos:
1. En primer lugar, selecciona el texto al que deseas agregar una nota al pie de página.
2. A continuación, ve al menú "Ventana" en la barra de herramientas de InDesign y selecciona la opción "Texto". Esto mostrará el panel de opciones de texto.
3. En el panel de opciones de texto, haz clic en el icono "Notas al pie y finales". Esto abrirá un submenú en el que deberás seleccionar la opción "Notas al pie".
4. Una vez seleccionada la opción de notas al pie, InDesign creará una referencia numérica en el texto seleccionado. Esta será la referencia que aparecerá en el texto principal.
5. A continuación, deberás definir el estilo de las notas al pie. Para hacerlo, ve al menú "Texto" en la barra de herramientas y selecciona "Estilos de texto".
6. En el panel de estilos de texto, haz clic en el icono "Nuevo estilo de párrafo". Esto abrirá una ventana emergente en la que podrás definir las características del estilo de texto de las notas al pie.
7. En la ventana emergente, selecciona el formato de fuente, el tamaño y otros atributos que desees aplicar a las notas al pie. Una vez que hayas definido el estilo, haz clic en "Aceptar" para guardarlo.
Una vez que hayas seguido estos pasos, las notas al pie de página aparecerán automáticamente en tu documento de InDesign. Al seleccionar una referencia numérica en el texto principal, se mostrará la nota al pie correspondiente en la parte inferior de la página.
InDesign ofrece una gran flexibilidad en la personalización de las notas al pie de página. Puedes cambiar su apariencia, ubicación y estilos de fuente según tus necesidades de diseño.
En resumen, agregar notas al pie de página en InDesign es un proceso sencillo que se puede realizar siguiendo unos simples pasos. Estas notas brindan información adicional y son una herramienta importante para ayudar al lector a comprender mejor el contenido del texto.
¿Cómo se enumera un libro?
Enumerar un libro en un documento HTML es una tarea sencilla. Hay diferentes formas de hacerlo, pero aquí veremos la más básica. Para comenzar, se debe utilizar la etiqueta (ordered list en inglés) para crear una lista numerada. Dentro de esta etiqueta, se deben colocar las diferentes elementos del libro que deseamos enumerar, cada uno dentro de (list item en inglés).
Por ejemplo, supongamos que queremos enumerar los capítulos de un libro. Podríamos tener algo así:
Como puedes ver, cada capítulo está dentro de . La numeración automática se encarga de asignar el número a cada elemento de la lista. Si quieres utilizar números romanos o letras en lugar de números arábigos, simplemente debes añadir el atributo type a la etiqueta y especificar el tipo deseado.
Por ejemplo, si quisieras utilizar números romanos harías lo siguiente:
En este caso, la lista se mostraría de la siguiente manera:
i. Introducción
ii. Capítulo 1: El comienzo
iii. Capítulo 2: Desarrollo de la trama
iv. Capítulo 3: El clímax
v. Capítulo 4: El desenlace
Enumerar un libro en HTML es una forma práctica y sencilla de estructurar la información de una manera clara y ordenada. Además, se puede personalizar utilizando diferentes tipos de numeración. Recuerda siempre utilizar las etiquetas adecuadas y respetar la estructura HTML para que los navegadores puedan interpretar correctamente el contenido. ¡Así podrás crear listas numeradas de libros o cualquier otro tipo de contenido que necesites!