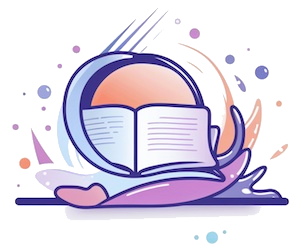¿Cómo ver todos mis componentes de mi PC?

Para poder ver todos los componentes de tu PC, es importante que sepas que existen varias herramientas que te permiten hacerlo. Una de ellas es el Administrador de dispositivos, que te muestra una lista detallada de los dispositivos instalados en tu sistema. Es importante que sepas que el Administrador de dispositivos te permite ver todas las partes de tu PC, desde el procesador hasta la tarjeta de sonido.
Para acceder a esta herramienta, puedes hacer clic derecho en el menú de inicio y seleccionar "Administrador de dispositivos". También puedes buscar esta herramienta en la barra de búsqueda de Windows. Una vez que estés en el Administrador de dispositivos, verás una lista de dispositivos, y si haces clic en cualquiera de ellos, podrás ver más información acerca de ese dispositivo, como por ejemplo el modelo, la marca, el estado y la versión.
Otra herramienta que puedes utilizar para ver todos los componentes de tu PC es el programa de diagnóstico de hardware. Este programa te permite analizar todos los componentes de tu PC para asegurarte de que todo funciona correctamente y te ayuda a identificar posibles problemas de hardware que puedan estar afectando el rendimiento de tu PC.
Para acceder a esta herramienta, puedes buscarla en la barra de búsqueda de Windows o descargarla desde el sitio web del fabricante de tu PC. Una vez que estés en el programa, podrás ver una lista de todos los componentes de tu PC, como la memoria RAM, el procesador, la tarjeta gráfica y el disco duro. También podrás realizar pruebas para comprobar el rendimiento de cada componente y ver si hay algún problema.
En resumen, existen varias herramientas que te permiten ver todos los componentes de tu PC, desde el Administrador de dispositivos hasta el programa de diagnóstico de hardware. Es importante que conozcas estas herramientas para poder analizar y diagnosticar posibles problemas de hardware que puedan estar afectando el rendimiento de tu PC. Al utilizar estas herramientas, podrás conocer más acerca de los componentes de tu PC y mantenerlo en buen estado.
¿Cómo ver los componentes de mi PC desde el CMD?
El CMD, también conocido como la "línea de comandos" de Windows, es una herramienta muy útil para realizar tareas avanzadas en un equipo. Uno de los usos más prácticos del CMD es la capacidad de ver los componentes de tu PC directamente desde la línea de comandos.
Para ver los componentes de tu PC desde el CMD, lo primero que debes hacer es abrir la ventana de CMD. Para hacerlo, puedes presionar la tecla de "Windows" + "R" y escribir "cmd" en la ventana que aparezca. Luego, presiona Enter.
Una vez que la ventana del CMD se abra, puedes comenzar a ver los componentes de tu PC. Para ello, puedes utilizar el comando "systeminfo" y presionar Enter. Este comando mostrará una lista detallada de información sobre tu PC.
Entre la información que se mostrará, podrás ver el procesador que tienes instalado, la cantidad de memoria RAM que tiene tu equipo y el tamaño y tipo de disco duro que tienes. Además, también se mostrará información sobre la placa base, los adaptadores de red y los controladores de dispositivos.
En resumen, si deseas saber más información sobre los componentes de tu PC desde la línea de comandos, puedes utilizar el comando "systeminfo". Este comando te proporcionará una lista detallada de información sobre todos los componentes esenciales de tu equipo. ¡Esperamos que esta guía te haya sido útil!
¿Cómo saber si mis componentes están bien?
Para muchos usuarios de computadoras, el desempeño de sus componentes es vital. Pero, ¿cómo saber si tus componentes están en buen estado? Aquí te proporcionaremos un breve tutorial para determinar si están funcionando bien o si necesitan ser reemplazados.
En primer lugar, es importante monitorear la temperatura de tu CPU, GPU y otros componentes importantes. Si notas que tus componentes están alcanzando temperaturas muy altas, es posible que necesites cambiar la pasta térmica o añadir más ventilación a tu sistema.
Otra forma de asegurarte de que tus componentes están en buen estado es verificar tu fuente de alimentación. Verifica si la potencia nominal en vatios es suficiente para alimentar todos tus componentes. Si la fuente de alimentación no es suficiente, esto puede provocar que se produzcan cuellos de botella en tu sistema y afectar el rendimiento general.
Además, es importante prestar atención a la memoria RAM. Si tu sistema comienza a funcionar más lento de lo normal, es posible que debas verificar si estás usando la cantidad adecuada de memoria RAM para tu hardware.
Otro paso para verificar tus componentes es ejecutar una prueba de estabilidad en tu sistema. Las pruebas de estrés para CPU y GPU pueden ayudarte a identificar cualquier problema que pueda estar causando la inestabilidad en tu sistema.
Finalmente, si tus componentes no están en buen estado, es posible que desees reemplazarlos. Sin embargo, antes de hacer cualquier cambio a tu hardware, asegúrate de buscar información sobre el proceso de cambio y tener las herramientas adecuadas para evitar dañar tus componentes o tu computadora en su totalidad.
¿Cómo saber la marca de la memoria RAM de mi PC?
Existen varias maneras de saber la marca de la memoria RAM de tu PC. La forma más sencilla es buscarte dentro de la caja de la PC y buscar una etiqueta en la que se especifican los detalles de la marca y modelo de la memoria RAM. Si no encuentras esta etiqueta en alguna parte de la caja, la siguiente opción es abrir el programa de diagnóstico del sistema. Esto lo puedes hacer presionando la tecla de Windows + "R" y escribiendo "dxdiag" en la ventana que aparece.
Una vez que el programa se abra, ve a la pestaña "Sistema" y busca la sección "Memoria", ahí encontrarás información detallada sobre la marca, el tipo y la velocidad de la memoria RAM de tu PC.
Otra forma de saber la marca de la memoria RAM es utilizar herramientas de software como CPU-Z o Speccy. Estos programas te proporcionarán información detallada sobre la marca, el modelo y la velocidad de la memoria RAM de tu PC.
Es importante destacar que conocer la marca de la memoria RAM de tu PC te ayudará en caso de que necesites añadir más memoria RAM, ya que deberás asegurarte de que sea compatible con la marca y modelo existente. En general, lo recomendable es utilizar memoria RAM de la misma marca y modelo para evitar problemas de compatibilidad.
En conclusión, existen varias maneras de saber la marca de la memoria RAM de tu PC, desde revisar etiquetas dentro de la caja hasta utilizar herramientas de software especializadas. Es importante conocer esta información si deseas añadir más memoria RAM a tu PC y asegurarte de que sea compatible con la memoria existente.