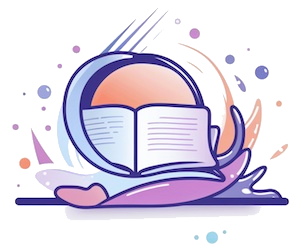¿Qué ha de tener un Macbook para editar vídeos?
Para editar vídeos, un MacBook necesita una conexión a Internet, ya que se descargarán archivos y aplicaciones necesarios para este proceso. Se recomienda una conexión de banda ancha, ya que los archivos de vídeo son generalmente grandes. También se necesita un software de edición de vídeo, como iMovie o Final Cut Pro, que se puede descargar a través de la App Store de Apple. Para editar vídeos, se necesita una tarjeta gráfica compatible con Metal, que es el software de edición de vídeo de Apple. La mayoría de las MacBooks tienen esta tarjeta gráfica. También se necesita un procesador de cuatro núcleos, como el Intel Core i5 o el Intel Core i7. Finalmente, se recomienda tener 8 GB de memoria RAM para que el proceso de edición de vídeo sea más fluido.
¿Cómo editar video en macbook?
La edición de video en Macbook es una tarea sencilla de realizar, con la ayuda de los programas de edición de video integrados en el sistema operativo. Si necesitas editar un video, puedes usar el programa iMovie que se encuentra en el dock de aplicaciones. iMovie es un programa de edición de video fácil de usar, con una interfaz de usuario intuitiva.
Para editar un video en iMovie, primero debes importar el video a la biblioteca de iMovie. Luego, arrastra el video a la línea de tiempo para comenzar a editar. iMovie te permite añadir títulos, transiciones, efectos de sonido y música a tu video. También puedes ajustar el brillo, el contraste y el color del video.
Una vez que hayas terminado de editar el video, puedes exportarlo a un formato compatible con YouTube o Vimeo. Si deseas compartir el video con tus amigos o familiares, puedes exportarlo a un formato de archivo comprimido.
¿Cómo se llama el editor de video de Mac?
El editor de video de Mac se llama Final Cut Pro. Es un editor de video profesional que se utiliza para editar películas y videos. Final Cut Pro es una aplicación de macOS y se puede comprar a través de la Mac App Store.¿Cómo editar en Macbook Pro?
Si eres un usuario de Macbook Pro, es posible que desees editar tus archivos de video o audio. Hay muchas formas de editar en un Macbook Pro, y en este artículo, vamos a explorar algunas de las formas más populares.
iMovie es una de las aplicaciones más populares para editar en un Macbook Pro. Es fácil de usar, tiene una interfaz intuitiva y es gratuito. Si bien iMovie es una gran aplicación para editar videos, no es la única opción. Otras aplicaciones populares para editar videos en un Macbook Pro incluyen Final Cut Pro y Adobe Premiere Pro. Si bien estas aplicaciones son un poco más costosas que iMovie, ofrecen una mayor cantidad de funciones y herramientas de edición.
Para editar audio en un Macbook Pro, GarageBand es una gran opción. GarageBand es gratuito, tiene una interfaz intuitiva y es muy fácil de usar. Otras aplicaciones populares para editar audio en un Macbook Pro incluyen Logic Pro y Pro Tools. Si bien estas aplicaciones son un poco más costosas que GarageBand, ofrecen una mayor cantidad de funciones y herramientas de edición.
¿Cómo editar un video MP4 en Mac?
Existen muchas maneras de editar un video MP4 en Mac, desde utilizar aplicaciones de terceros hasta el propio software de edición de video de Apple, iMovie. A continuación, se presentan algunos de los métodos más populares para editar videos MP4 en Mac.
Método 1: Utiliza QuickTime para editar videos MP4 en Mac
QuickTime Player es una aplicación gratuita preinstalada en todos los Macs que se puede utilizar para editar videos MP4. Para editar un video MP4 con QuickTime Player, sigue estos pasos:
- Abre QuickTime Player.
- Haz clic en "Archivo" en la barra de menú y luego selecciona "Abrir archivo".
- Busca el video MP4 que deseas editar y haz clic en "Abrir".
- Haz clic en "Editar" en la barra de menú y luego selecciona "Cortar".
- Selecciona el punto de inicio y final del clip que deseas extraer utilizando el control deslizante de tiempo. Luego, haz clic en "Cortar".
- Haz clic en "Archivo" en la barra de menú y luego selecciona "Guardar".
- Asigna un nombre y ubicación al clip extraído y haz clic en "Guardar".
Método 2: Utiliza iMovie para editar videos MP4 en Mac
iMovie es una aplicación de edición de video de Apple diseñada específicamente para Mac. Con iMovie, puedes editar videos MP4 de forma fácil y rápida. Para editar un video MP4 con iMovie, sigue estos pasos:
- Abre iMovie.
- Haz clic en "Archivo" en la barra de menú y luego selecciona "Abrir medios".
- Busca el video MP4 que deseas editar y haz clic en "Abrir".
- Arrastra el video MP4 al área de proyecto en la parte inferior de la interfaz de iMovie.
- Selecciona el video MP4 en el área de proyecto y luego haz clic en "Editar" en la barra de menú. Selecciona "Cortar" para abrir la ventana de edición de video.
- Selecciona el punto de inicio y final del clip que deseas extraer utilizando el control deslizante de tiempo. Luego, haz clic en "Cortar".
- Haz clic en "Archivo" en la barra de menú y luego selecciona "Guardar".
- Asigna un nombre y ubicación al clip extraído y haz clic en "Guardar".
Método 3: Utiliza Adobe Premiere Pro para editar videos MP4 en Mac
Adobe Premiere Pro es una aplicación de edición de video profesional que se puede utilizar para editar videos MP4 en Mac. Premiere Pro ofrece una interfaz de usuario intuitiva y una gran variedad de herramientas de edición avanzadas. Para editar un video MP4 con Adobe Premiere Pro, sigue estos pasos:
- Abre Adobe Premiere Pro.
- Haz clic en "Archivo" en la barra de menú y luego selecciona "Abrir archivo".
- Busca el video MP4 que deseas editar y haz clic en "Abrir".
- Arrastra el video MP4 al área de proyecto en la parte inferior de la interfaz de Premiere Pro.
- Selecciona el video MP4 en el área de proyecto y luego haz clic en "Editar" en la barra de menú. Selecciona "Cortar" para abrir la ventana de edición de video.
- Selecciona el punto de inicio y final del clip que deseas extraer utilizando el control deslizante de tiempo. Luego, haz clic en "Cortar".
- Haz clic en "Archivo" en la barra de menú y luego selecciona "Guardar".
- Asigna un nombre y ubicación al clip extraído y haz clic en "Guardar".